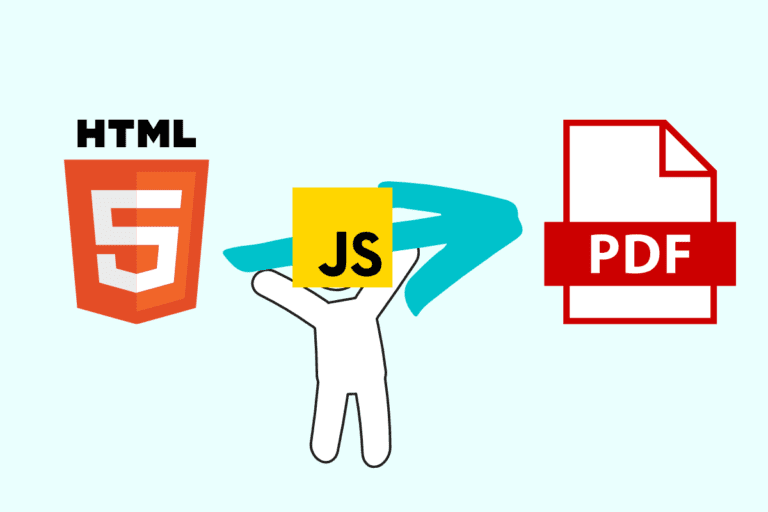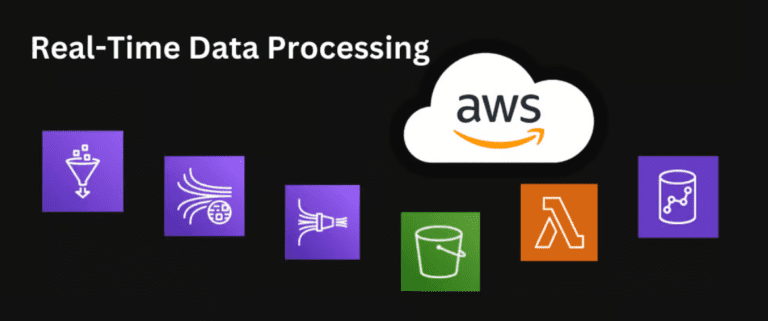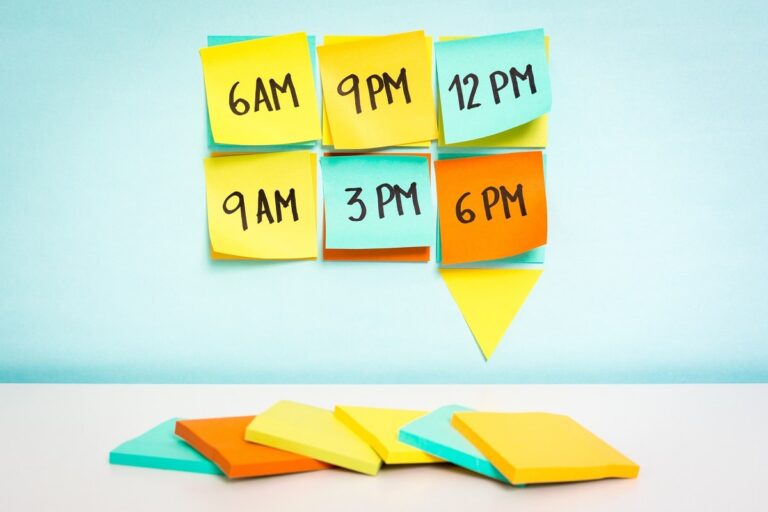[SOLVED] How to Disable Edge Alt + Tab Settings in Windows 10
![[SOLVED]: In this blog, we are going to see how to remove Edge Browser Tabs from Alt + Tab Task Switcher in Windows 10.](https://awan.com.np/wp-content/uploads/2021/07/How-to-Remove-Edge-Browser-Tabs-From-AltTab-on-Windows-10-1.png)
In this blog, we are going to see How to disable Edge Alt + Tab Settings in Windows 10.
So, after I got this new update on Windows 10, I realized a difference in my ALT + TAB Task Switcher. Now individual Edge tabs are appearing. Found out its due to Windows 10’s October 2020 Update, also known as the 20H2 update.
Now, for some people, it might not be that big of a deal. But if you are like me who keeps a bazillion tabs open at a time, it becomes a Navigation Nightmare.

Here is how to turn that off.
Removing Edge Browser Tabs from Alt+Tab
- Click on “Start” button and start typing “Multitasking”.
- You should see “Multitasking” option. Select it. Now you should be in Multitasking Settings Page.
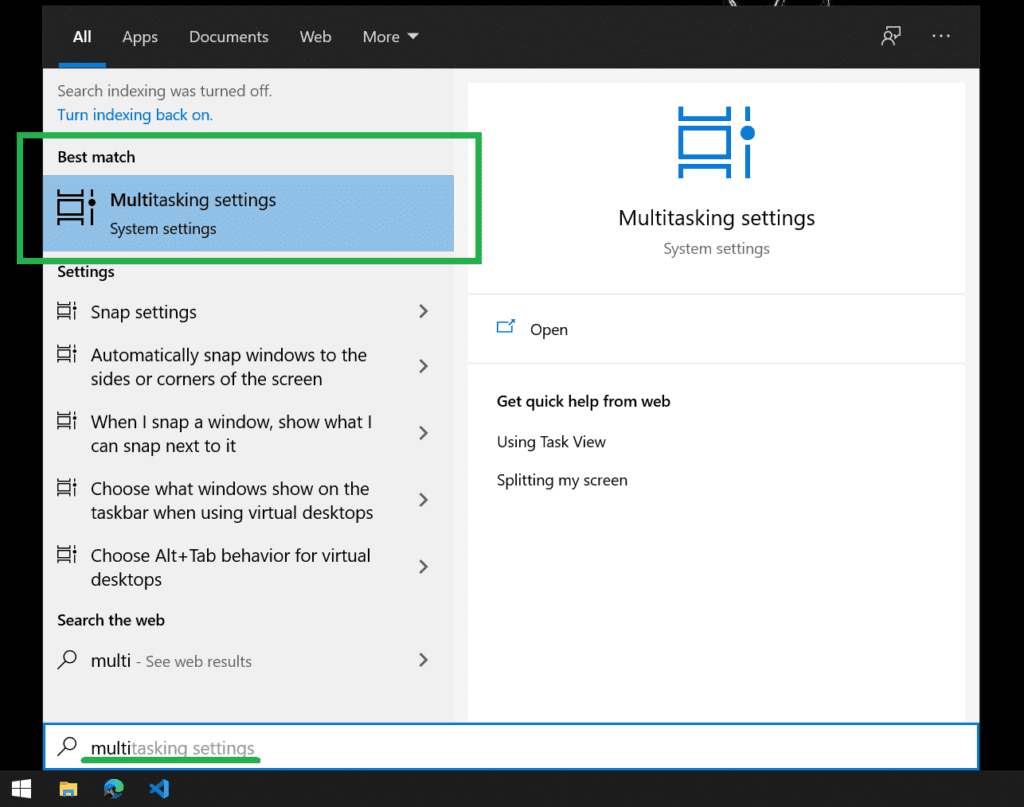
OR
Alternatively you can go to: Windows Settings > System > Multitasking
3. There in the Multitasking Page, under Alt + Tab, you can see “Pressing Alt + Tab shows”.
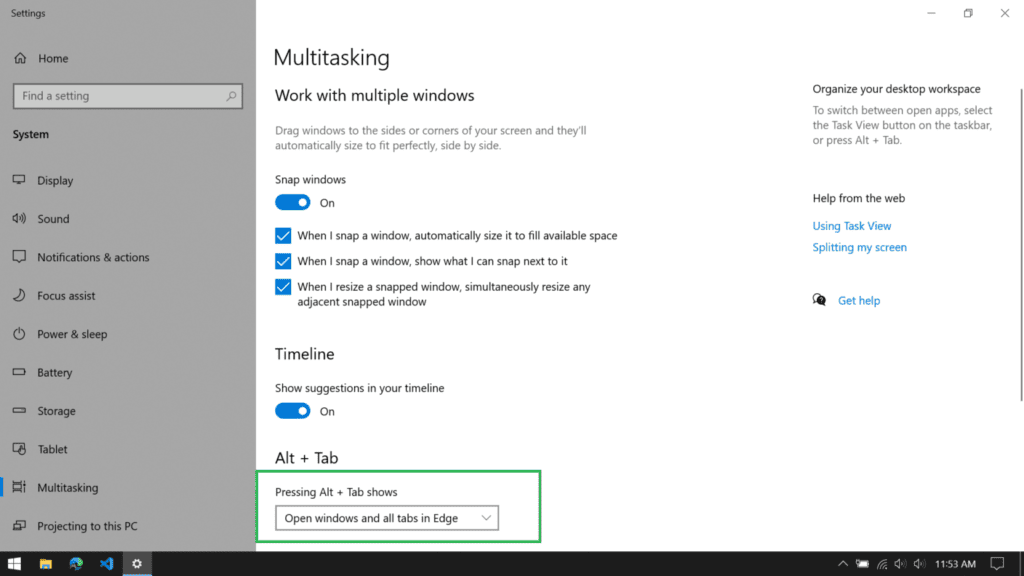
5. Click the dropdown beneath it and select “Open Windows Only”.
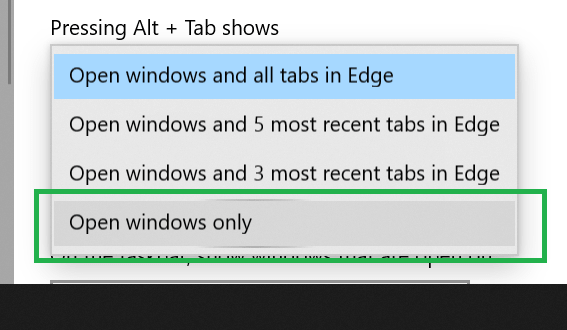
After that you can close the “Settings”.
And that’s it. Edge Browser Alt Tabs has been removed from Alt+Tab. You will not see Edge tabs as separate entries on Alt + Tab. Instead, there is single Edge Browser listed.

So, that’s how to disable edge alt tab settings.
Interested in How the Web Works?
Video: